⭐⭐⭐⭐⭐ Practice #0 - Installing Arduino support for programming #ESP32 boards
General Objective:
- To learn about ESP32 and Arduino IDE boards.
Specific objectives:
- Configure Arduino IDE to program ESP32 boards.
- Upload code to the ESP32 board using the Arduino IDE.
- Learn how to use Arduino IDE serial monitor.
Repository:
Materials:
- 2 PHASE ENERGY METER 100A (2PEM-100A)
Introduction:
The Arduino IDE, is one of the most popular development environments in the world, in which microcontrollers of the ATMEL family are programmed in processing programming language. This environment is characterized by being didactic and very friendly, allowing more people to start programming. However, as mentioned, this environment originally does not allow programming ESP32 boards, however, we can download media and configure the IDE to be able to program and upload codes. In this practice we will see the steps to perform ending in a simple code to verify that we can complicate and upload code to our boards.
Installation and Configuration Procedure ESP32 Support:
- USAR: https://dl.espressif.com/dl/package_esp32_index.json
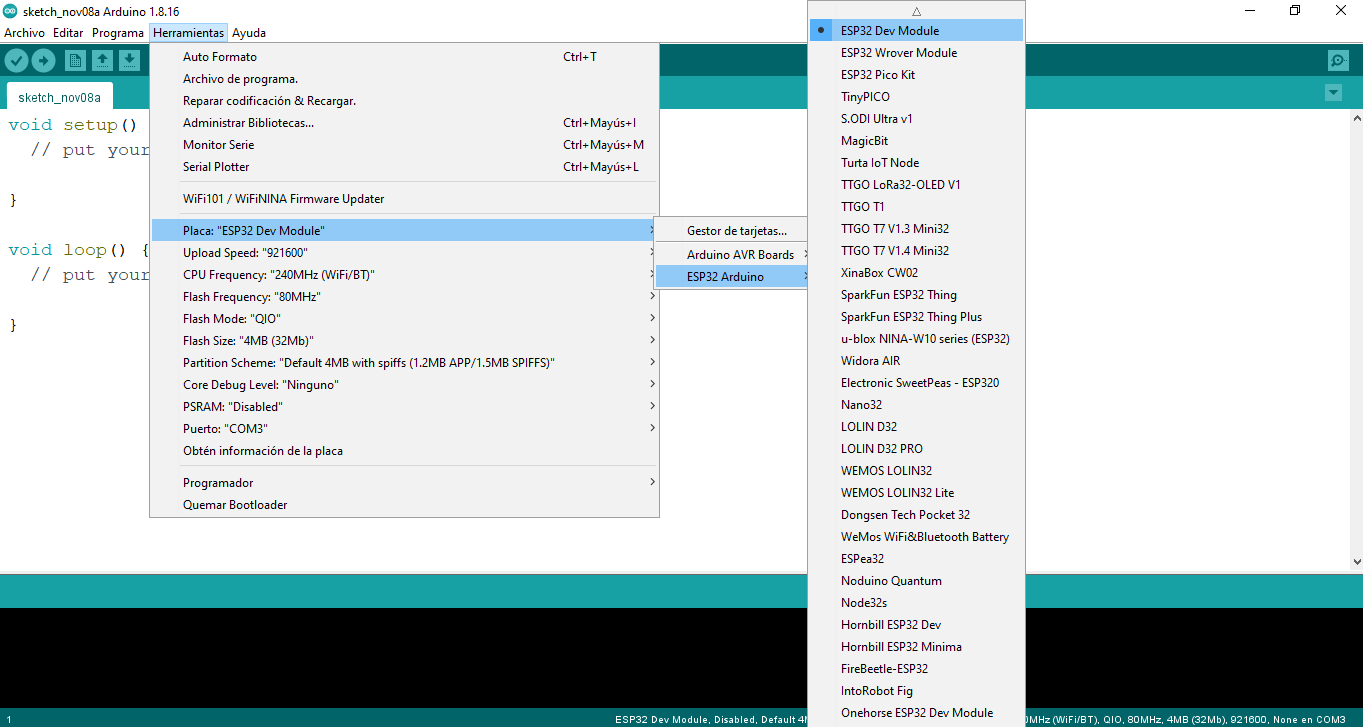
Procedimiento Subir codigo ESP32
Read related topics
- ⭐ 2PEM-100A
- Electrical Installation and Connections
- Practice 0: Installation of support programming #ESP32
- Practice 1: Introduccion Sensor PZEM004T
- Practice 2: Storage of measurements in Excel file
- Practice 3: Mostrar Datos via Internet
- ✅ #ESP32 - Internal #RTC + NTP Server
- ✅ #ESP32 - Internal #RTC
- ✅ #ESP32 - Overview
- ✅ #ESP32 - Display OLED 128x64
- ✅ #ESP32 - #MQTT (Introduction)
- ✅ #ESP32 - Over-The-Air programming #OTA
- ✅ Instalación #ESP-IDF #ESPRESSIF
- ✅ #Raspberry Pi Pico
- ✅ #ESP8266 Module
- TSC-LAB


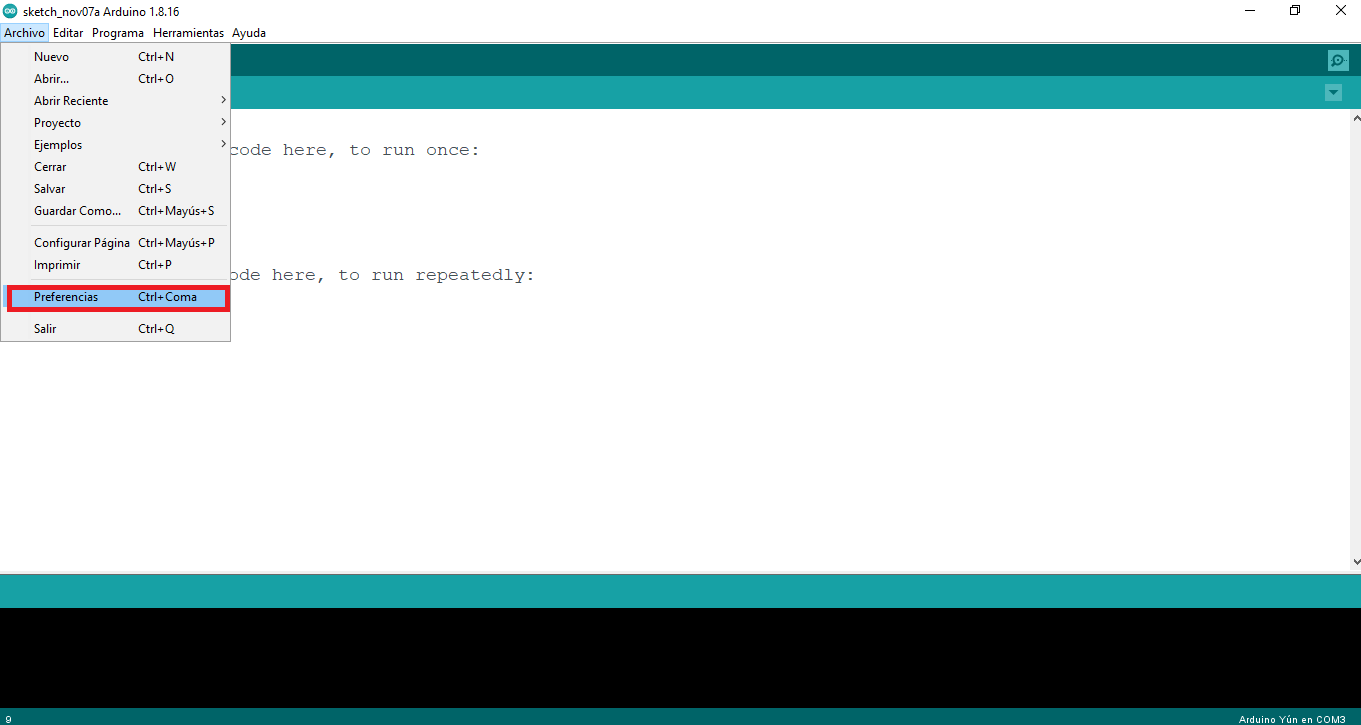
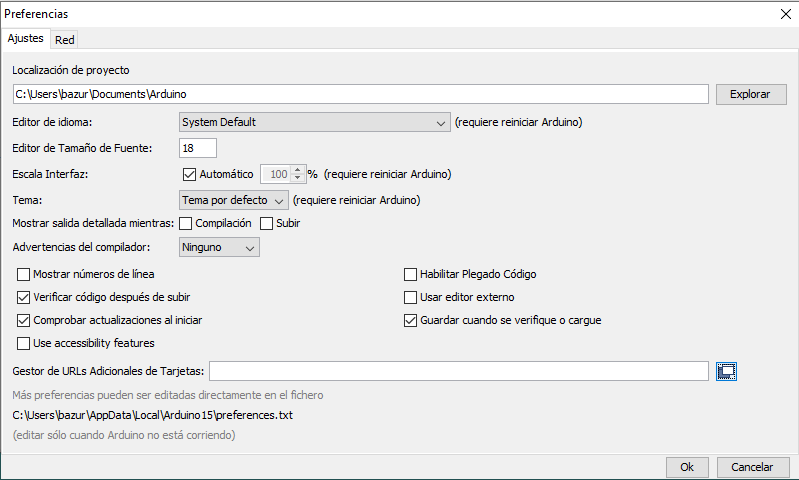


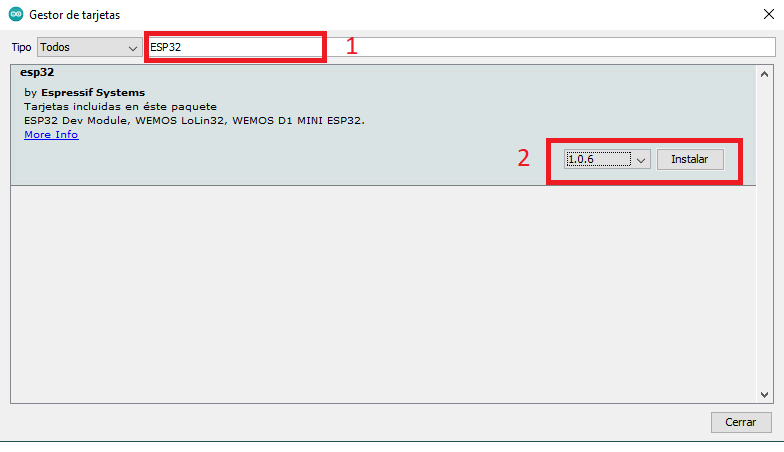
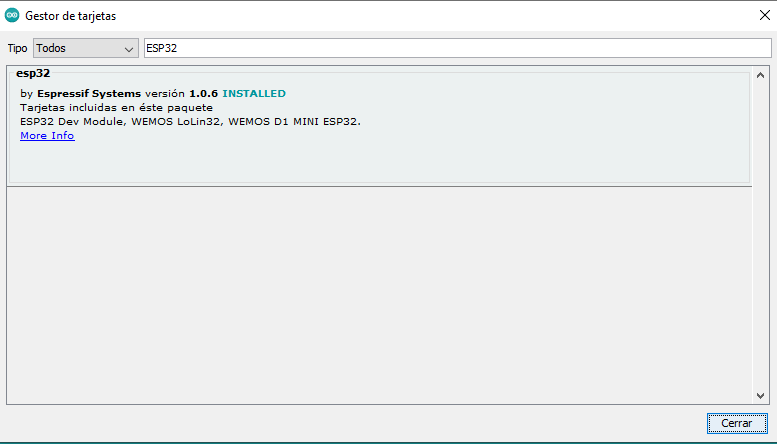


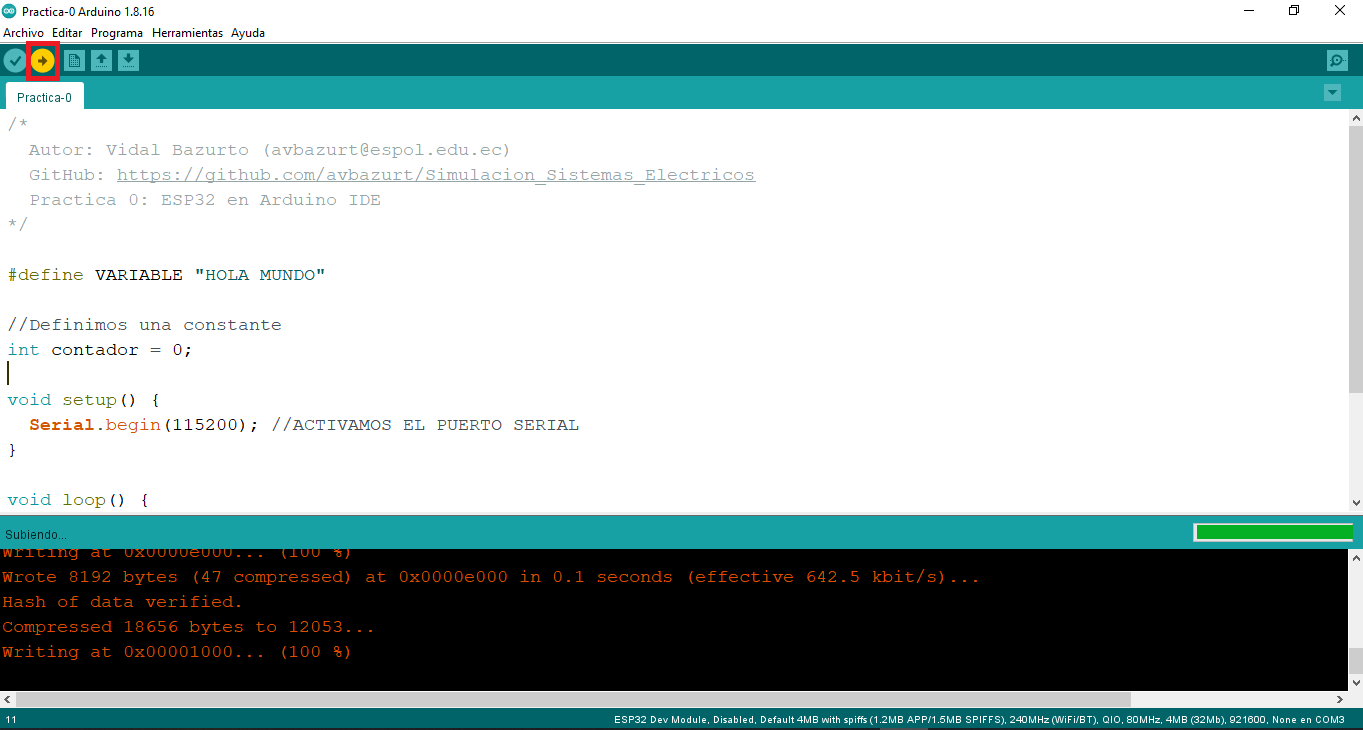


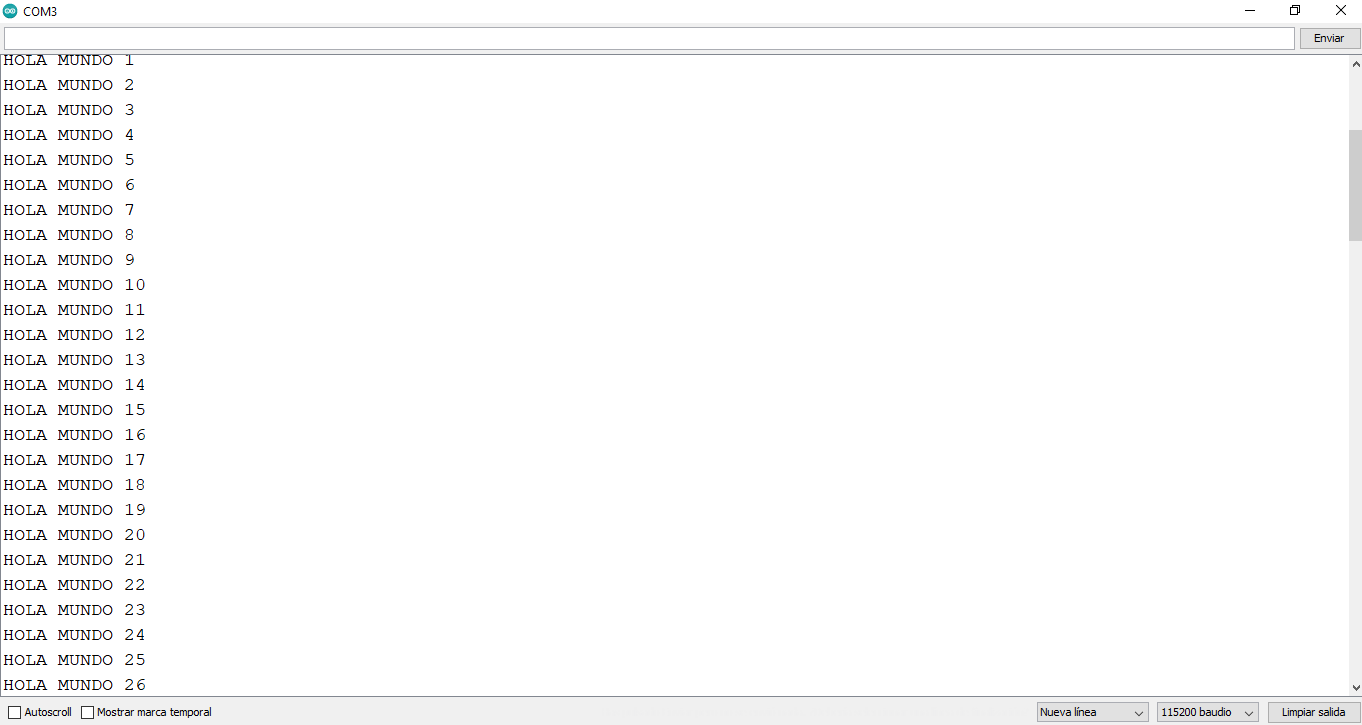
Comments
Post a Comment